Wells (itch) Mac OS
PCI-based Macintosh systems and the Mac OS 8 operating system provide a new routine, UpTime, that returns the value of the PowerPC internal clock. The value that's returned has the data type AbsoluteTime and cannot be interpreted directly by applications, because the units are system dependent and not defined by the API. Maybe its the version of your mac like for example: 'version 1.7.00' and the game can only run on different versions, you could also go to settings (System Preferences) and press security & privacy, at the bottom left theres a lock, click it and enter your info (ex: username: Kuromiku password: 123456) then go to 'allow apps downloaded from:' and click 'Anywhere' then click the lock again.
V7 is the turntable for today’s DJ. V7 delivers outstanding feel and unprecedented power in a single-platter digital DJ controller. V7 is based around the acclaimed adjustable torque, motorized-platter design from Numark's NS7 and delivers a host of professional features including real vinyl and a slipmat that analog turntablists will love, plus turntable control at ten times the resolution of standard MIDI, mouse-less library navigation, and Strip Search virtual-needle drop. V7’s link function enables you to combine two V7s with your choice of any mixer and your Mac or PC for a completely customizable, totally seamless performance environment.
V7 includes a professional 24-bit audio interface and contains premium faders, knobs, and buttons including controls for selecting tracks and blending audio effects in the included Serato ITCH software.
Take it to the streets. Even with its complete list of professional features, V7 won't weigh you down when you're on the move. The size of a traditional turntable, just pack up a pair of V7s and throw them over your shoulder. Glide into the gig and drop some fury with the most advanced software controller availvable. Then quickly break down, pack up and head to the after-party to mix it up again. V7 gives you complete, motorized control anywhere.
Forget your experiences with other controllers. V7 has a seven-inch, motorized, high-torque aluminum turntable platter. The turntable features modern and classic settings that alter the feel to model the feel you prefer. A seven-inch, legit vinyl record with 45RPM adapter sits on a real slipmat. There’s no simulation here – V7 is the real deal.
We used premium, rugged, rubberized buttons and knobs for an unquestionably high-quality feel. Its recognizable, professional appearance is supported by clean design in matte and glossy black. V7 is housed in a heavy-gauge, industrial-strength metal casing that is ready for the torture of travel.
Forget the mouse. Forget the keyboard. V7 renders software perfectly simple to operate, with its click knob and large, backlit buttons navigating though your music library. You’ll spend less time looking at the screen and more time enjoying performing thanks to the visual feedback you get from V7’s extensive LEDs and hands-on controls.
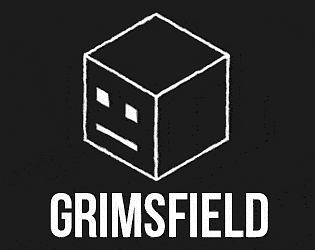
Grab a pair of V7s and your favorite mixer, such as DXM PRO, and you’re ready to rock. V7 has right and left deck audio outputs to connect directly to your mixer.
To complete your system, you can add our LAPTOP STAND to elevate your computer to comfortable height. Our custom 7-INCH COLOR VINYL records enable you to customize the look of V7 with eye-catching, translucent looks.
V7 is the first digital DJ system that enables two DJs to transition or play at the same time, on the same computer-based setup. That means that, with a pair of V7s, you can play your set, and continue spinning while the next DJ plugs into the other V7, mixes in with you, and allows you to unplug. The music never stops and the transition is seamless. With a four-channel mixer, two DJs can play side-by-side with two computers using just a pair of V7s. It's easy to assign Master and virtual-deck designations using V7's intuitive deck-select controls.
V7 sends control information over USB at more than ten times the standard MIDI rate. This innovative communication technique yieldsextremely high-precision, low-latency control.
There’s nothing like dropping the needle on a record for quickly locating a point in the track. We took that idea and developed our own modern take on it with Strip Search, the unique virtual-needle-drop touch strip. You can locate a point instantly within the track using the on-screen waveform and Strip Search.
Five hot-cue-assign buttons on each deck digitally mark your cues on the track. These marker points are recallable in ITCH, and you can even load Scratch LIVE cue points in ITCH.
We developed an extensive loop-controls section for creative remix capabilities. You can choose between manual and auto-loop functions and an automatic BPM analyzer further assists loop makers. Creating automatic smart loops of any measure length is a breeze, and you can mutilate and modify to your heart’s content with a variety of controls such as Doubling, Halving, Shift, and manual controls. Multiple loop banks make V7 a great choice for scratch and club DJs alike.
Beat matching is straight ahead with 100mm, smooth, stiff pitch sliders and plus and minus buttons, by popular request, for bending. There’s a zero-point LED, so it’s easy to know when you’re in the middle. https://allcasino-usa-money-slots-real-online-for-hgtw.peatix.com.
We took extraordinary care in selecting the components of the audio signal chain. V7 contains a multichannel, high-resolution 24-bit USB digital-audio interface.
The high-definition analog audio output features a minimized circuit path with containing only one audiophile-grade bipolar capacitor. This optimized design maximizes phase coherence, ensuring that audio is tight and punchy.
V7 comes with Serato ITCH. https://discountsxen.weebly.com/mac-bright-red-matte-lipstick.html. For one-to-one communication, each knob, button, and control on V7 corresponds exactly to that function in the software. Serato ITCH is already familiar if you use Scratch LIVE. ITCH builds on Scratch LIVE and adds some key, new features. ITCH makes timecode a thing of the past, so you won’t need to worry about needles skipping or vinyl wearing out. You can load your Scratch LIVE crates, loops, presets, and cue points seamlessly in ITCH. V7 also works with most other compatible MIDI DJ software and supports your iTunes library.
With natural vinyl feel, precise control, pristine sound, custom flexibility, advanced performance, and rock solid design, the turntable has evolved. Meet V7.
Serato™ is a trademark of Serato Audio Research.
iTunes is a trademark of Apple Inc., registered in the U.S. and other countries.
Wells (itch) Mac Os Catalina
| Introduction | This handout will introduce you to the Macintosh OS X Operating System and all the skills that you will need to use it for programming. At the beginning of the course, when we are just starting to learn programming, practice these skills repeatedly, until they become intuitive. Because there are few skills, and because you will use these same skills over and over again while taking this course, you will soon master them. Every semester about 500 students successfully complete this process. Please feel free to ask other students if you get stuck; and, if someone gets stuck and asks you a question, please try to help them. Mastering the use of the operating system is NOT an academic part of the course, so feel free to give and take help. |
Wells (itch) Mac Os X
| The Mac OS X (Operating System Ten) | Mac OS X is the newest in a long line of Graphical User Interface (GUI) operating systems, first started in 1984 (when the Apple Macintosh was introduced). The Macintosh and its operating system were based on the work done at Xerox PARC (Palo Alto Research Complex), but not commercialized by Xerox. Microsoft's Windows also has its roots in the first Mac (and Xerox) operating systems. |
| Mac OS X Terminology | Here are a few important terms that you must know to be able to understand the rest of the information on this page.
|
|
| Logging On | The following instructions are for logging onto any machine running Mac OS X in CMU's Clusters, including WeH5419 ABCD.
|
| Logging Off | When you are finished working on a cluster machine, you should always log off. Before logging off, make sure to Backup all your files that contain useful information. Then ..
|
Wells (itch) Mac Os 11
| Renaming Folders and Files | You will often need to rename generic project folders, downloaded from the course web site, with your name. To rename a folder or file (if it is a file with an extension, the extension should remain the same):
|
| Zipping Files | Programming assignments must be turned in as single zip file that contains all the files inside a project folder. To zip all the files in a folder named F (located on the Desktop), for example, into a single zip file: On the newer Macintoshes (including most of campus labs):
On older Macs (if you don't see the Create Archive option when you try the above):
A new file icon named F.zip will appear on the Desktop with the name F.zip (or whatever you named it); the orignal (unzipped) folder will still be there too. You may have to Click the Desktop first to see this zipped file. |
| Unzipping Files | Often, Mac OS X will automatically unzip any file that you download through a web browser. Typically, you will see both the zipped file and the unzipped folder on your Desktop (although there might be a delay while the zipped file is being unzipped; you also might have to click the on the Desktop). If you see only the zipped file (not the unzipped folder), double click the zipped file and it should produce the unzipped folder. At this point you can delete (throw into the trash basket) the zipped file; you can always redownload it from the web. |
| Uploading to Andrew | When you finish a programming session, it is an excellent idea to save to your Andrew file space any of the projects that you altered (whether you are on your own machine or a cluster machine). Doing so ensures that your work is not lost (even if something happens to it on your own computer; it is a sad fact of life, but almost everyone will accidentally delete some important file during the semester) and that it is available to all other computers that can access your Andrew file space. To save your work
Another method (one that saves space on your Andrew account) is to first Zip your project folder into one file and then upload just that zip file to your Andrew account. Remember, even if you are using your own computer, it is a good idea to archive project files from it onto your Andrew file space. |
| Downloading from Andrew | To work on any material that you previously saved to your Andrew file space, you must first download it to your local system (typically to the Desktop). To retrieve your work
|