Wanted (ComicGames-Jared) Mac OS
Here’s the good news. Mac OS X doesn’t suffer from the same sort of conflicts that Mac OS 9 did. You will seldom, if ever, find that installing a new piece of software causes some other program to act in an unnatural, demon-possessed fashion. Apple promised that level of reliability, and they delivered.
Now here’s the bad news. Mac OS X has its own soft underbelly, and an appropriate bit of file corruption in the wrong place can cause all sorts of wacky problems that can be devilishly difficult to track down. Here are a few quick examples I’ve experienced.
Mac OS X launched on March 24, 2001. The 1990s were rough for Apple. Until 1997, when Steve Jobs took the helm again, the company attempted to right itself by creating a plethora of CE products. OS: Windows Vista (Service Pack 2 and all available windows updates) 32-bit Processor: 2 GHz Dual Core (Core 2 Duo 2.4 GHZ or Althon X2 2.7 GHz) Memory: 2 GB RAM Graphics: DirectX 10.1 compatible with 512 MB RAM (ATI RADEON 3000, 4000, 5000 OR 6000 series, with ATI RADEON 3870 or higher performance) Storage: 20 GB available space Sound Card: DirectX compatible. For others, there's SheepShaver, a PowerPC emulator capable of running Mac OS 9.0.4 down to Mac OS 7.5.2 and there's Basilisk II, a 68k emulator, capable of running Mac OS (8.1 to 7.0). For everything older than System 7, you will need a Mac Plus emulator like Mini vMac NEW!
When I upgraded Tonya’s Power Mac G4 (QuickSilver) to Jaguar, using the Archive & Install option to get a nice clean version, the Finder would launch, then quit, launch, then quit. The Mac was unusable, or it would have been if Tonya hadn’t had a second user account that she used for documentation. When I logged into that second user, everything worked fine. To make a long story short, I discovered that moving Tonya’s ~/Library/Preferences folder out to the Desktop and logging in again solved the problem (remember from Kirk McElhearn’s command line articles that the ~ is a shortcut for your user’s home folder). Then, a note from Fetch author Jim Matthews on a mailing list I’m on saved me from the tedious effort of tracking down the culprit, which turned out to be the com.apple.LaunchServices.plist file. I logged in as the root user, deleted that file, and Tonya was able to log in to her Mac again. Marital strife ('You did what to my Mac?!?') narrowly averted!
<https://tidbits.com/getbits.acgi?tbser=1238>
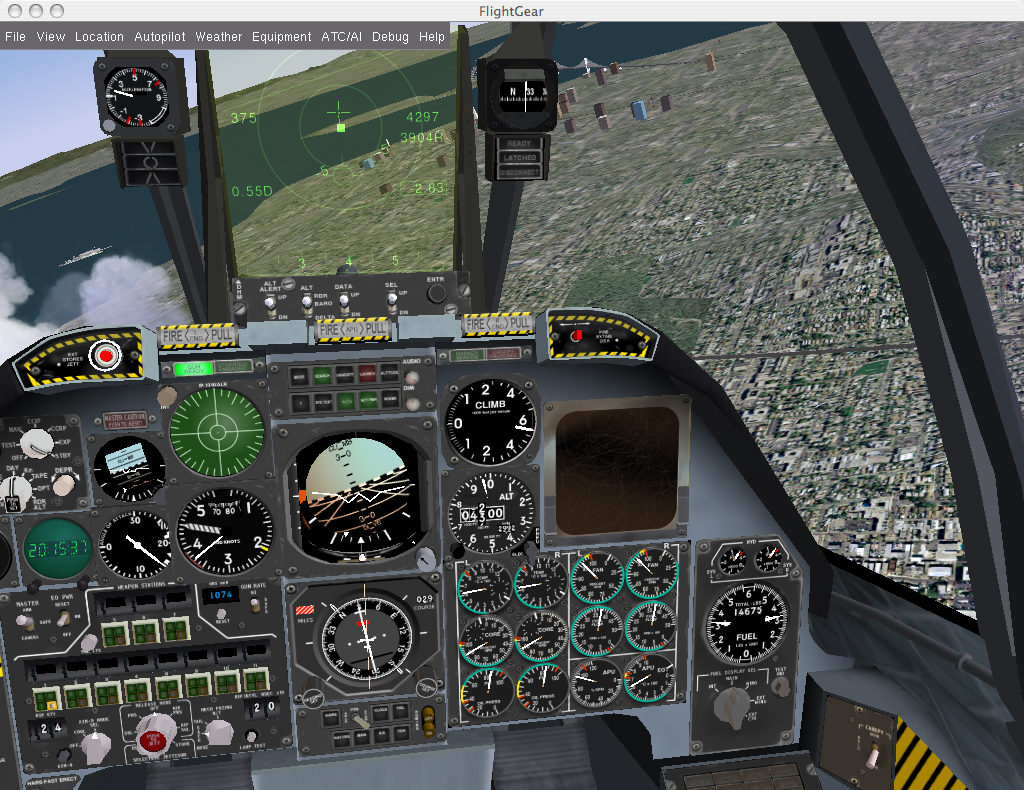
This turned out not to be an isolated incident. Aside from Jim having had the same problem, when my parents upgraded their Power Mac G4 Cube to Jaguar, the problem happened again with my mother’s account, necessitating an unscheduled evening visit to restore the Mac to working order. Once again, I enabled the root user, deleted com.apple.LaunchServices.plist, and the problem was gone. It even renewed my parents’ faith in my skills and their belief that my expensive education hadn’t been for naught. Phew!
A similar problem appeared on my Mac recently as well. I wrote about the Maxtor Personal Storage 5000 FireWire hard drives for Macworld a few months back because the Maxtor drives have this neat button that, when pushed, launches Retrospect Express and performs a backup. But at some point, well after I’d handed in my review to Macworld, the buttons on a pair of Maxtor drives stopped working, first when using my iBook and somewhat later on my Power Mac G4. Eventually I managed to get in touch with the right people at Maxtor, and after they were unable to reproduce the problem, it was escalated to the programmer who had written the driver for the button, John Brisbin. John and I verified that everything was installed correctly, and that the driver and notification application were loaded and running, but it still wasn’t working.
<http://www.maxtor.com/en/products/external/ personal_storage_5000/>

Then came the moment of insight. John had me check to see if the Retrospect Express plug-in that did the work was set to launch Retrospect Express in the 'Open with' pane of the Get Info window. It wasn’t… on either machine, and in fact, the pop-up menu offering other choices for programs that could open the plug-in contained utterly random files that weren’t even applications. On his recommendation, I first threw out my user’s ~/Library/Caches/com.apple.LaunchServices.UserCache.csstore file, which is a cache of file types that are associated with specific applications for the user, and when that didn’t help, I tossed /Library/Caches/com.apple.LaunchServices.LocalCache.csstore, which is the system-level cache of associations that apply to all users. A restart was necessary at that point, but when the Mac came back up, the plug-in knew it was linked to Retrospect Express again, and the button worked perfectly.
Two final minor examples. Just a few days ago, someone complained to me that iPhoto wouldn’t show his Keywords window, and another person complained that their copy of iPhoto no longer played slideshows. In both cases, throwing out the com.apple.iPhoto.plist file in ~/Library/Preferences eliminated the problem instantly.
Why We Need Conflict Catcher — You can see where I’m going with all this. We may no longer have conflicts between programs in the same way we did with Mac OS 9, but it’s clear that Mac OS X and its applications are just as vulnerable to problems in their support files as they ever were. There’s nothing new here – corrupted preferences files caused all sorts of problems in Mac OS 9 too.
What has changed is that Mac OS X has so many more files, and stores them in so many more locations, that it’s difficult to determine where the problem may lie. Let me tell you another story that illustrates this.
A few days ago, the text in my Eudora toolbar and InDesign palettes, both of which use the Geneva font, suddenly became horribly ugly and jagged, although Geneva-formatted text in other applications looked fine. I didn’t do anything that could have caused that change as far as I knew, so I immediately chalked it up to a corrupted preference file or font cache file. Logging into the second user on my Mac proved that the problem was related to my user’s settings, since the problem didn’t occur in Eudora or InDesign for that user.
But then I spent about 45 minutes pulling preferences files, fonts, cache files and more, all in vain. Florida gaming license requirements. I even extracted my user’s entire Library folder and let Mac OS X rebuild a new one; no change. The entire process was becoming highly frustrating, as I had to make a change, log out, log back in, launch InDesign, verify the problem still existed, and move on to the next test. I consulted Ted Landau’s excellent book, Mac OS X Disaster Relief, which suggested deleting the system font cache. Even that didn’t help. Finally, while reading Ted’s discussion, I had the brainstorm that perhaps something had happened to my font smoothing settings. That was it – somehow the 'Turn off text smoothing for font sizes' setting in the General preferences pane had been reset to 9 point, whereas it had to be set to 8 point for Eudora toolbars and InDesign palettes to look good. All my rebuilding of preferences files didn’t help because it kept going back to 9 point. If I’d had a tool like Conflict Catcher that could have eliminated all the preference and cache files from the equation quickly, troubleshooting wouldn’t have taken nearly as long.
<http://www.amazon.com/exec/obidos/ASIN/ 032116847X/tidbitselectro00>
I hope all these stories make it clear why we need a utility that can automate standard troubleshooting procedures. In short, we need Casady & Greene’s Conflict Catcher, but we need it for Mac OS X. Conflict Catcher has basically all the necessary functionality for Mac OS 9, and as much as I’m sure people thought it wouldn’t be needed under Mac OS X, recent experience shows the opposite. For those that aren’t familiar with it, Conflict Catcher speeds up troubleshooting conflicts in Mac OS 9 by moving files out of functional folders (Control Panels, Extensions, Fonts, Preferences, and any others you specify) to disable them. Then you reboot, verify if the problem exists or has disappeared, and continue the process. Conflict Catcher keeps narrowing the set of possible culprits until, after some number of reboots, it can point the finger directly at one or more problematic files. Obviously, Conflict Catcher in Mac OS X would have to look at various different preferences and cache folders, act as root to move certain files, and automate the verification step, but those are all functions that the program had under Mac OS 9.
<http://www.conflictcatcher.com/>
Automating the process of disabling and re-enabling files isn’t rocket science, and an enterprising shareware developer could easily step into the gap here. It would be great to go beyond what Conflict Catcher could do and apply some intelligence to the otherwise brute-force process as well, so you could say that your problem related to iPhoto, for instance, and it would take a quick first pass on disabling those files most likely to be related to iPhoto. We’ll be discussing what such features a troubleshooting tool should have on TidBITS Talk; feel free to join in.
<http://www.tidbits.com/search/talk.html>
Go to the Root — While we’re on the topic of troubleshooting, let’s talk briefly about the root user that figured in my first two examples. For those who don’t know, the root user is a user that exists on your Mac and that has access to every file. There’s nothing the root user can’t do, and that makes it as dangerous as it is useful. When you’re logged in as the root user, nothing prevents you from deleting even files that Mac OS X needs to operate. So, although it’s reasonable to use the root user on occasion, it’s important that you do so only when necessary, and leave it disabled the rest of the time.
How do you access the root user? Launch NetInfo Manager from the Utilities folder inside your Applications folder. From the Security menu, choose Authenticate, and enter your administrator password. Go back to the Security menu and choose Enable Root User. If necessary, NetInfo Manager prompts you to give the root user a non-trivial password. Open System Preferences, click the Accounts icon (not My Account!) and turn off 'Log in automatically' (you may have to click the lock button at the bottom to make changes). Turning off automatic login isn’t necessary, but I find it’s a good reminder to disable the root user when you’re done. Now log out, and in the login window, log in as 'root' (you may need to click the Other button to get username and password fields). Once you’re logged in as root, you can delete files in any user’s folder, so be careful. Do what you need to do, log out and back in to test your changes, and then disable the root user in NetInfo Manager by choosing Authenticate from the Security menu, entering your administrator password, and choosing Disable Root User from the Security menu. Then return to the Accounts preferences pane and turn automatic login back on if you want.
Spin palace casino review. For those Unix-heads wondering why I chose to enable the root user in NetInfo Manager rather than use the sudo command from the command line to delete the offending file, in both of these cases, I didn’t know exactly what file to delete at first, and I needed the flexibility of the Finder. Had I known for sure what I had to do, the command line might have been faster.
Split Personalities — I want to leave you with a recommendation I now make to everyone who uses Mac OS X. These and other problems have convinced me that you simply must create another user on your system with administrator privileges. You don’t have to use it for anything other than troubleshooting, and in fact you shouldn’t use it much at all. I call mine 'Ghost in the Machine' (ghost for short), and I give it the same password as my main account so I don’t forget it.
When you’re faced with some sort of a problem, log out, and log into your ghost account to see if the problem is still there. It’s a lot like holding down the Shift key in Mac OS 9 to boot without extensions. If the problem is gone, you know it’s somehow specific to your user, which lets you limit your troubleshooting to files that could affect only one user on the system (basically, look in your ~/Library folder). If the problem still exists, you know it’s not limited to your user, and you should look higher up, such as in /Library and /System/Library).
If you can tell that a problem affects all users, it’s worth rebooting with the Shift key down to perform a Safe Boot and put Mac OS X into Safe Mode, which does a number of things. First, Safe Boot forces a disk check equivalent to using Disk Utility’s Repair Disk function or booting in single user mode by holding down Command-S at startup, then entering 'fsck -fy' at the command line. Safe Boot also loads only required kernel extensions and runs only Apple-installed startup items in /Library/Startup Items and /System/Library/Startup Items (note that these startup items are different from login items, which are applications and documents opened at startup by each user). There’s no need to run in Safe Mode normally, but it’s a handy way to perform a disk check and verify that no third party kernel extensions or startup items are causing your problems.
The problems we encounter in Mac OS X may be new, but the ways we troubleshoot those problems remain much the same. All we need is the knowledge of how to apply those troubleshooting methods and the tools and techniques to make troubleshooting something anyone can do. Otherwise, many people will be echoing my father when he asked, 'And just how would we have fixed this problem if you hadn’t been around?'
Wanted (comic Games-jared) Mac Os Download
PayBITS: Are Adam’s troubleshooting tips in this article going
to save your bacon someday? Say thanks in advance via PayBITS!
<https://www.paypal.com/xclick/ business=ace%40tidbits.com>
<http://www.amazon.com/paypage/PJY14IW7KVKSN>
Read more about PayBITS: <http://www.tidbits.com/paybits/>
To use a keyboard shortcut, press and hold one or more modifier keys and then press the last key of the shortcut. For example, to use Command-C (copy), press and hold the Command key, then the C key, then release both keys. Mac menus and keyboards often use symbols for certain keys, including modifier keys:
On keyboards made for Windows PCs, use the Alt key instead of Option, and the Windows logo key instead of Command.
Some keys on some Apple keyboards have special symbols and functions, such as for display brightness , keyboard brightness , Mission Control, and more. If these functions aren't available on your keyboard, you might be able to reproduce some of them by creating your own keyboard shortcuts. To use these keys as F1, F2, F3, or other standard function keys, combine them with the Fn key.
Cut, copy, paste, and other common shortcuts
- Command-X: Cut the selected item and copy it to the Clipboard.
- Command-C: Copy the selected item to the Clipboard. This also works for files in the Finder.
- Command-V: Paste the contents of the Clipboard into the current document or app. This also works for files in the Finder.
- Command-Z: Undo the previous command. You can then press Shift-Command-Z to Redo, reversing the undo command. In some apps, you can undo and redo multiple commands.
- Command-A: Select All items.
- Command-F: Find items in a document or open a Find window.
- Command-G: Find Again: Find the next occurrence of the item previously found. To find the previous occurrence, press Shift-Command-G.
- Command-H: Hide the windows of the front app. To view the front app but hide all other apps, press Option-Command-H.
- Command-M: Minimize the front window to the Dock. To minimize all windows of the front app, press Option-Command-M.
- Command-O: Open the selected item, or open a dialog to select a file to open.
- Command-P: Print the current document.
- Command-S: Save the current document.
- Command-T: Open a new tab.
- Command-W: Close the front window. To close all windows of the app, press Option-Command-W.
- Option-Command-Esc: Force quit an app.
- Command–Space bar: Show or hide the Spotlight search field. To perform a Spotlight search from a Finder window, press Command–Option–Space bar. (If you use multiple input sources to type in different languages, these shortcuts change input sources instead of showing Spotlight. Learn how to change a conflicting keyboard shortcut.)
- Control–Command–Space bar: Show the Character Viewer, from which you can choose emoji and other symbols.
- Control-Command-F: Use the app in full screen, if supported by the app.
- Space bar: Use Quick Look to preview the selected item.
- Command-Tab: Switch to the next most recently used app among your open apps.
- Shift-Command-5: In macOS Mojave or later, take a screenshot or make a screen recording. Or use Shift-Command-3 or Shift-Command-4 for screenshots. Learn more about screenshots.
- Shift-Command-N: Create a new folder in the Finder.
- Command-Comma (,): Open preferences for the front app.
Sleep, log out, and shut down shortcuts
You might need to press and hold some of these shortcuts for slightly longer than other shortcuts. This helps you to avoid using them unintentionally.
- Power button: Press to turn on your Mac or wake it from sleep. Press and hold for 1.5 seconds to put your Mac to sleep.* Continue holding to force your Mac to turn off.
- Option–Command–Power button* or Option–Command–Media Eject : Put your Mac to sleep.
- Control–Shift–Power button* or Control–Shift–Media Eject : Put your displays to sleep.
- Control–Power button* or Control–Media Eject : Display a dialog asking whether you want to restart, sleep, or shut down.
- Control–Command–Power button:* Force your Mac to restart, without prompting to save any open and unsaved documents.
- Control–Command–Media Eject : Quit all apps, then restart your Mac. If any open documents have unsaved changes, you will be asked whether you want to save them.
- Control–Option–Command–Power button* or Control–Option–Command–Media Eject : Quit all apps, then shut down your Mac. If any open documents have unsaved changes, you will be asked whether you want to save them.
- Control-Command-Q: Immediately lock your screen.
- Shift-Command-Q: Log out of your macOS user account. You will be asked to confirm. To log out immediately without confirming, press Option-Shift-Command-Q.
* Does not apply to the Touch ID sensor.
Finder and system shortcuts
- Command-D: Duplicate the selected files.
- Command-E: Eject the selected disk or volume.
- Command-F: Start a Spotlight search in the Finder window.
- Command-I: Show the Get Info window for a selected file.
- Command-R: (1) When an alias is selected in the Finder: show the original file for the selected alias. (2) In some apps, such as Calendar or Safari, refresh or reload the page. (3) In Software Update preferences, check for software updates again.
- Shift-Command-C: Open the Computer window.
- Shift-Command-D: Open the desktop folder.
- Shift-Command-F: Open the Recents window, showing all of the files you viewed or changed recently.
- Shift-Command-G: Open a Go to Folder window.
- Shift-Command-H: Open the Home folder of the current macOS user account.
- Shift-Command-I: Open iCloud Drive.
- Shift-Command-K: Open the Network window.
- Option-Command-L: Open the Downloads folder.
- Shift-Command-N: Create a new folder.
- Shift-Command-O: Open the Documents folder.
- Shift-Command-P: Show or hide the Preview pane in Finder windows.
- Shift-Command-R: Open the AirDrop window.
- Shift-Command-T: Show or hide the tab bar in Finder windows.
- Control-Shift-Command-T: Add selected Finder item to the Dock (OS X Mavericks or later)
- Shift-Command-U: Open the Utilities folder.
- Option-Command-D: Show or hide the Dock.
- Control-Command-T: Add the selected item to the sidebar (OS X Mavericks or later).
- Option-Command-P: Hide or show the path bar in Finder windows.
- Option-Command-S: Hide or show the Sidebar in Finder windows.
- Command–Slash (/): Hide or show the status bar in Finder windows.
- Command-J: Show View Options.
- Command-K: Open the Connect to Server window.
- Control-Command-A: Make an alias of the selected item.
- Command-N: Open a new Finder window.
- Option-Command-N: Create a new Smart Folder.
- Command-T: Show or hide the tab bar when a single tab is open in the current Finder window.
- Option-Command-T: Show or hide the toolbar when a single tab is open in the current Finder window.
- Option-Command-V: Move the files in the Clipboard from their original location to the current location.
- Command-Y: Use Quick Look to preview the selected files.
- Option-Command-Y: View a Quick Look slideshow of the selected files.
- Command-1: View the items in the Finder window as icons.
- Command-2: View the items in a Finder window as a list.
- Command-3: View the items in a Finder window in columns.
- Command-4: View the items in a Finder window in a gallery.
- Command–Left Bracket ([): Go to the previous folder.
- Command–Right Bracket (]): Go to the next folder.
- Command–Up Arrow: Open the folder that contains the current folder.
- Command–Control–Up Arrow: Open the folder that contains the current folder in a new window.
- Command–Down Arrow: Open the selected item.
- Right Arrow: Open the selected folder. This works only when in list view.
- Left Arrow: Close the selected folder. This works only when in list view.
- Command-Delete: Move the selected item to the Trash.
- Shift-Command-Delete: Empty the Trash.
- Option-Shift-Command-Delete: Empty the Trash without confirmation dialog.
- Command–Brightness Down: Turn video mirroring on or off when your Mac is connected to more than one display.
- Option–Brightness Up: Open Displays preferences. This works with either Brightness key.
- Control–Brightness Up or Control–Brightness Down: Change the brightness of your external display, if supported by your display.
- Option–Shift–Brightness Up or Option–Shift–Brightness Down: Adjust the display brightness in smaller steps. Add the Control key to this shortcut to make the adjustment on your external display, if supported by your display.
- Option–Mission Control: Open Mission Control preferences.
- Command–Mission Control: Show the desktop.
- Control–Down Arrow: Show all windows of the front app.
- Option–Volume Up: Open Sound preferences. This works with any of the volume keys.
- Option–Shift–Volume Up or Option–Shift–Volume Down: Adjust the sound volume in smaller steps.
- Option–Keyboard Brightness Up: Open Keyboard preferences. This works with either Keyboard Brightness key.
- Option–Shift–Keyboard Brightness Up or Option–Shift–Keyboard Brightness Down: Adjust the keyboard brightness in smaller steps.
- Option key while double-clicking: Open the item in a separate window, then close the original window.
- Command key while double-clicking: Open a folder in a separate tab or window.
- Command key while dragging to another volume: Move the dragged item to the other volume, instead of copying it.
- Option key while dragging: Copy the dragged item. The pointer changes while you drag the item.
- Option-Command while dragging: Make an alias of the dragged item. The pointer changes while you drag the item.
- Option-click a disclosure triangle: Open all folders within the selected folder. This works only when in list view.
- Command-click a window title: See the folders that contain the current folder.
- Learn how to use Command or Shift to select multiple items in the Finder.
- Click the Go menu in the Finder menu bar to see shortcuts for opening many commonly used folders, such as Applications, Documents, Downloads, Utilities, and iCloud Drive.
Document shortcuts
The behavior of these shortcuts may vary with the app you're using.
- Command-B: Boldface the selected text, or turn boldfacing on or off.
- Command-I: Italicize the selected text, or turn italics on or off.
- Command-K: Add a web link.
- Command-U: Underline the selected text, or turn underlining on or off.
- Command-T: Show or hide the Fonts window.
- Command-D: Select the Desktop folder from within an Open dialog or Save dialog.
- Control-Command-D: Show or hide the definition of the selected word.
- Shift-Command-Colon (:): Display the Spelling and Grammar window.
- Command-Semicolon (;): Find misspelled words in the document.
- Option-Delete: Delete the word to the left of the insertion point.
- Control-H: Delete the character to the left of the insertion point. Or use Delete.
- Control-D: Delete the character to the right of the insertion point. Or use Fn-Delete.
- Fn-Delete: Forward delete on keyboards that don't have a Forward Delete key. Or use Control-D.
- Control-K: Delete the text between the insertion point and the end of the line or paragraph.
- Fn–Up Arrow: Page Up: Scroll up one page.
- Fn–Down Arrow: Page Down: Scroll down one page.
- Fn–Left Arrow: Home: Scroll to the beginning of a document.
- Fn–Right Arrow: End: Scroll to the end of a document.
- Command–Up Arrow: Move the insertion point to the beginning of the document.
- Command–Down Arrow: Move the insertion point to the end of the document.
- Command–Left Arrow: Move the insertion point to the beginning of the current line.
- Command–Right Arrow: Move the insertion point to the end of the current line.
- Option–Left Arrow: Move the insertion point to the beginning of the previous word.
- Option–Right Arrow: Move the insertion point to the end of the next word.
- Shift–Command–Up Arrow: Select the text between the insertion point and the beginning of the document.
- Shift–Command–Down Arrow: Select the text between the insertion point and the end of the document.
- Shift–Command–Left Arrow: Select the text between the insertion point and the beginning of the current line.
- Shift–Command–Right Arrow: Select the text between the insertion point and the end of the current line.
- Shift–Up Arrow: Extend text selection to the nearest character at the same horizontal location on the line above.
- Shift–Down Arrow: Extend text selection to the nearest character at the same horizontal location on the line below.
- Shift–Left Arrow: Extend text selection one character to the left.
- Shift–Right Arrow: Extend text selection one character to the right.
- Option–Shift–Up Arrow: Extend text selection to the beginning of the current paragraph, then to the beginning of the following paragraph if pressed again.
- Option–Shift–Down Arrow: Extend text selection to the end of the current paragraph, then to the end of the following paragraph if pressed again.
- Option–Shift–Left Arrow: Extend text selection to the beginning of the current word, then to the beginning of the following word if pressed again.
- Option–Shift–Right Arrow: Extend text selection to the end of the current word, then to the end of the following word if pressed again.
- Control-A: Move to the beginning of the line or paragraph.
- Control-E: Move to the end of a line or paragraph.
- Control-F: Move one character forward.
- Control-B: Move one character backward.
- Control-L: Center the cursor or selection in the visible area.
- Control-P: Move up one line.
- Control-N: Move down one line.
- Control-O: Insert a new line after the insertion point.
- Control-T: Swap the character behind the insertion point with the character in front of the insertion point.
- Command–Left Curly Bracket ({): Left align.
- Command–Right Curly Bracket (}): Right align.
- Shift–Command–Vertical bar ( ): Center align.
- Option-Command-F: Go to the search field.
- Option-Command-T: Show or hide a toolbar in the app.
- Option-Command-C: Copy Style: Copy the formatting settings of the selected item to the Clipboard.
- Option-Command-V: Paste Style: Apply the copied style to the selected item.
- Option-Shift-Command-V: Paste and Match Style: Apply the style of the surrounding content to the item pasted within that content.
- Option-Command-I: Show or hide the inspector window.
- Shift-Command-P: Page setup: Display a window for selecting document settings.
- Shift-Command-S: Display the Save As dialog, or duplicate the current document.
- Shift–Command–Minus sign (-): Decrease the size of the selected item.
- Shift–Command–Plus sign (+): Increase the size of the selected item. Command–Equal sign (=) performs the same function.
- Shift–Command–Question mark (?): Open the Help menu.
Other shortcuts
For more shortcuts, check the shortcut abbreviations shown in the menus of your apps. Every app can have its own shortcuts, and shortcuts that work in one app might not work in another.
- Apple Music shortcuts: Choose Help > Keyboard shortcuts from the menu bar in the Music app.
- Other shortcuts: Choose Apple menu > System Preferences, click Keyboard, then click Shortcuts.
Learn more
Wanted (comic Games-jared) Mac Os 7
- Create your own shortcuts and resolve conflicts between shortcuts
- Change the behavior of the function keys or modifier keys